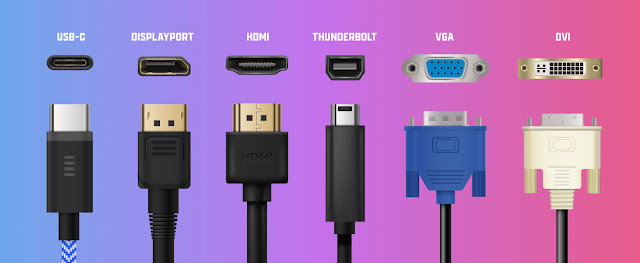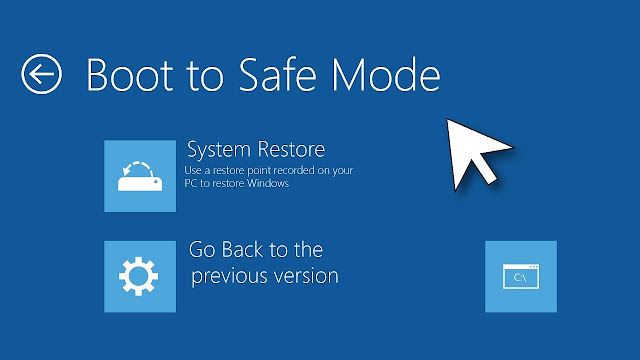Computer Or Laptop Fix a Black Screen in Windows Operating Systems.
A Windows desktop experiencing a black screen can indicate various underlying problems. Identifying the root cause is crucial for streamlining the troubleshooting process.
- Windows 7 Fix a Black Screen in Windows
- Windows 10 Fix a Black Screen in Windows
- Windows 8 Fix a Black Screen in Windows
- Windows 11 Fix a Black Screen in Windows
Encountering a black screen on Windows can be frustrating for users, and IT administrators often face a lengthy list of potential causes to address in order to resolve it.
Fixing black screen issues in Windows can be challenging, not due to the complexity of the solutions themselves, but because of the time-consuming process of trying various troubleshooting methods. These errors can arise from multiple factors, including Windows updates, problematic applications, outdated drivers, or malware infections.
My Computer Turns on but the Screen Is Black Windows.
As a Windows administrator, you'll need to employ a systematic approach, attempting different strategies one step at a time to pinpoint and rectify the issue.
How to fix black screen problems on Windows
 |
| Top 10 Steps To Fix a Black Screen in Windows |
Let's explain in more detail the step when troubleshooting a black screen issue in Windows:
- Check External Devices: Begin by examining all the external devices connected to your computer, such as monitors, projectors, docking stations, or any other peripherals. Make sure they are securely connected to their respective ports on your computer.
- Inspect Cables and Adapters: Check the cables and adapters connecting these external devices to your computer. Look for any visible signs of damage or wear, such as frayed wires or bent connectors. Replace any faulty cables or adapters with new ones.
- Unplug and Replug: If you don't notice any visible issues, proceed to unplug each external device one by one. After unplugging, wait for a few seconds, and then reconnect each device firmly. Ensure that all connections are snug and properly seated.
- Test with a Different Device: If possible, try connecting the monitor or projector to another computer or a different display device to verify if the issue is with the external device itself or your computer.
- Check Display Source/Input: Some monitors or projectors have multiple input sources (e.g., HDMI, VGA, DisplayPort). Use the on-screen menu or physical buttons on the external device to ensure it is set to the correct input source that matches the cable connected to your computer.
- Use Different Ports: If your computer has multiple video output ports (e.g., HDMI, DisplayPort), try connecting your external device to a different port to check if the problem is specific to a particular port.
- Restart Your Computer: After rechecking all the connections, restart your computer to see if the black screen issue persists. Sometimes, a simple reboot can resolve temporary glitches.
- Check for Loose Components: For desktop computers, if you are comfortable opening the case, double-check that your graphics card (if applicable) is seated correctly in its slot and that all other internal components are properly connected.
- Update Graphics Drivers: Outdated or corrupted graphics drivers can cause display issues. Ensure that you have the latest drivers installed for your graphics card. Visit the manufacturer's website or use the Device Manager in Windows to check for driver updates.
- Try Safe Mode: If the black screen still persists, restart your computer and boot into Safe Mode. Safe Mode loads only essential drivers and can help you determine if the issue is caused by third-party software or drivers. To enter Safe Mode, repeatedly press the F8 key during bootup (or F4 on some systems) until the Advanced Boot Options menu appears.
Following these steps can help you identify and resolve external connection-related issues that may be causing the black screen problem on your Windows computer. If the black screen issue persists, you may need to proceed with further troubleshooting steps to address other potential causes.